应用背景
在工作中,我们难免会遇到数据量大,繁琐却又需要我们对其进行数据规整的工作,如果我们一个个的对其进行规整,无疑是增加了我们的工作量和浪费大量的时间,以下是学习规整数据摆放,让我们的工作更加便捷,数据看起来更加美观。
操作步骤
1、数据排序
( 1 ) 选中要排序的单元格,单击【数据】,找到【排序】,单击【升序或降序】,如图1-1所示。
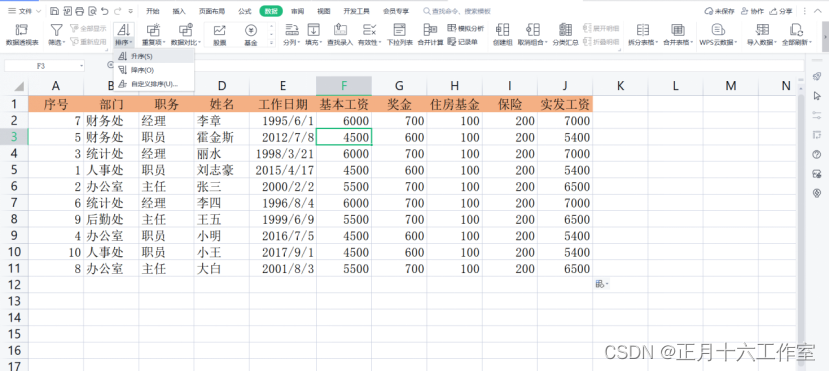
图1-1 选择排序或升序
( 2 ) 如果排序有要求,就点击【排序】,输入你要排序的内容(输入关键字,靠上的是主要关键字,靠下为次要关键字),如图1-2所示。
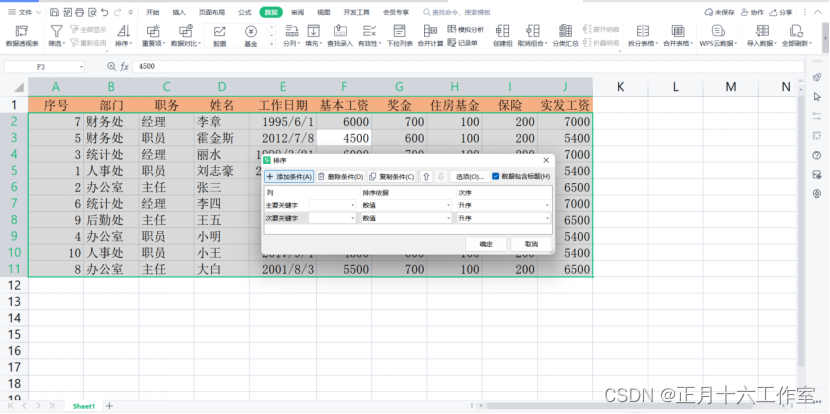
图1-2 输入排序内容
2、例如:职务按照 经理-主任-职员 排序
( 1 ) 选中职务所在单元格,单击【数据】下的【排序】,输入关键字职务,然后单击【自定义序列】,如图2-1所示。
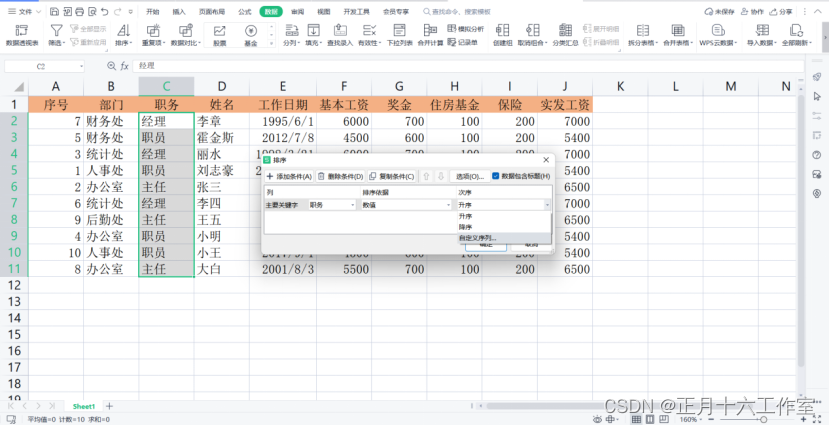
图2-1 单击自定义排序
( 2 ) 输入经理-主任-职员,单击【添加】,如图2-2所示。
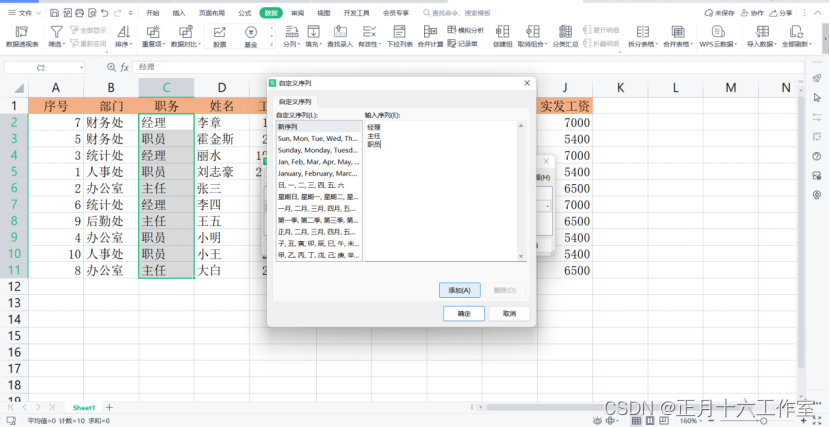
图2-2 单击添加
( 3 ) 选择你要的序列,如图2-3所示,然后单击【确定】就完成排列。
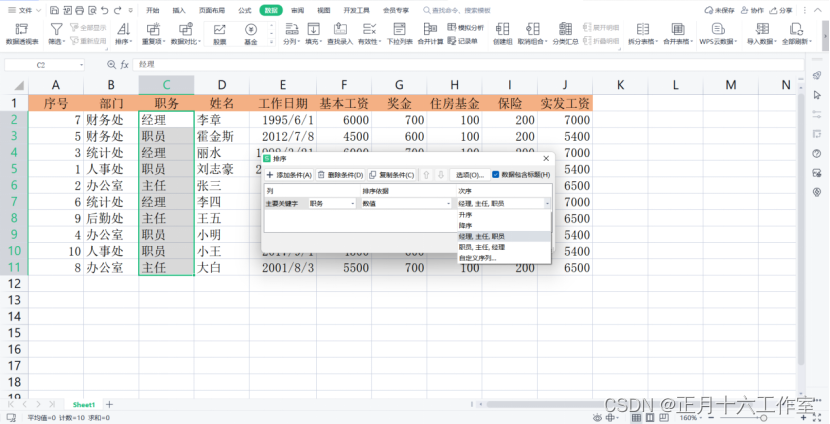
图2-3 选择完后单击确定
( 4 ) 完成排列效果图,如图2-4所示。
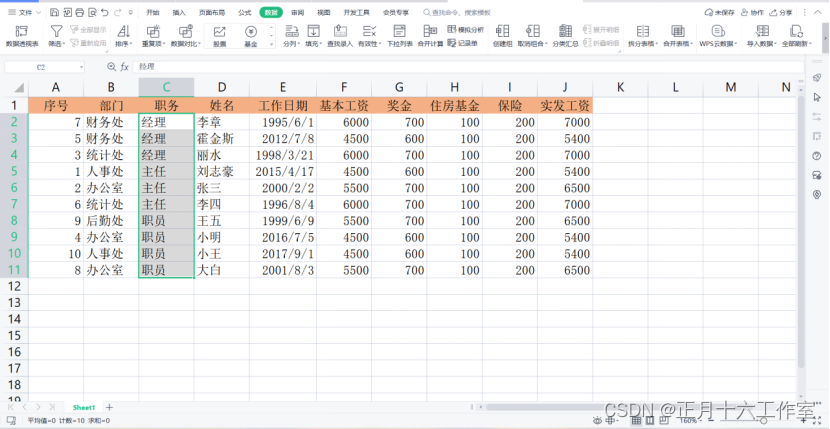
图2-4 完成排序效果图
3、排列第二种方法
(1) 可以通过字体的颜色规划来排列(注:要提前标注字体颜色)
单击【数据】选项卡,单击【排序】,选择【单元格颜色】,如图3-1所示。
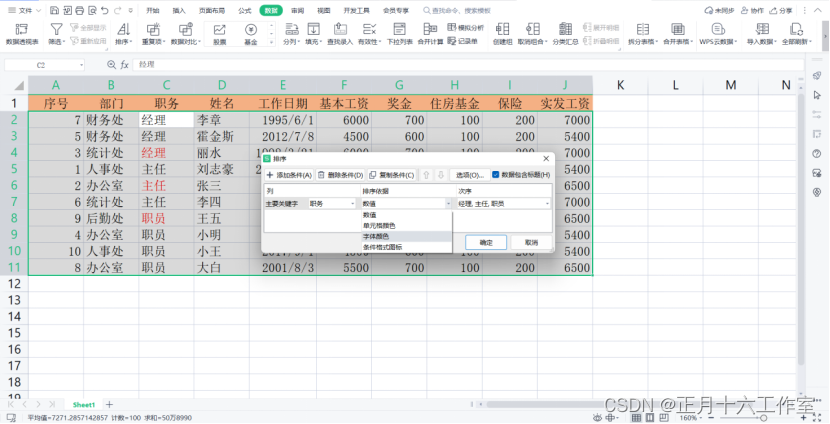
图3-1 选择单元格
(2)针对部门做排序,关键字选择部门,如果想让红色字显示在顶端,颜色选择红色,然后单击【在顶端】,最后单击【确定】就完成了,如图3-2、图3-3所示。
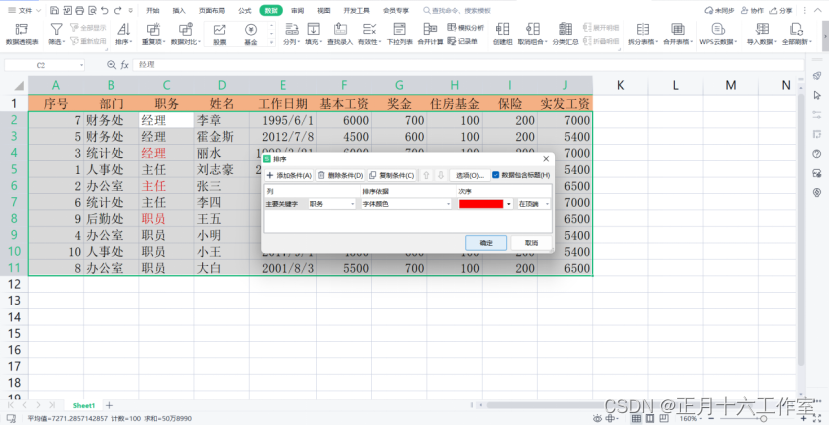
图3-2 单击在顶端
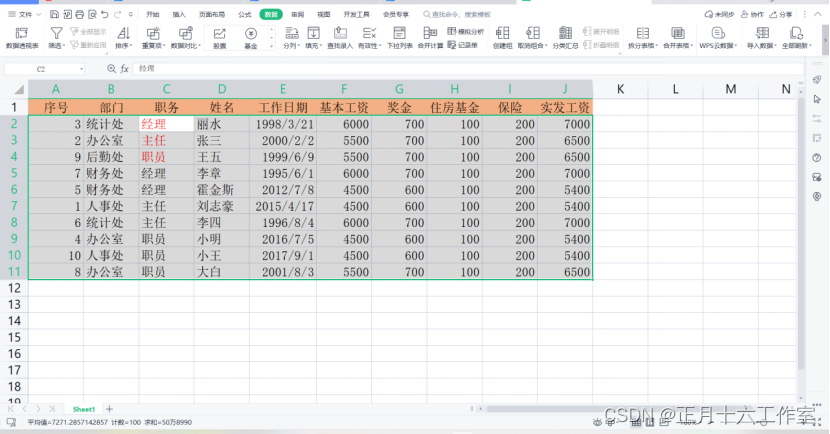
图3-3 完成排序效果图
(3)序号升序后标题行没有显示在上方,只需要在排序对话框勾选【数据包含标题】,如图3-4所示。
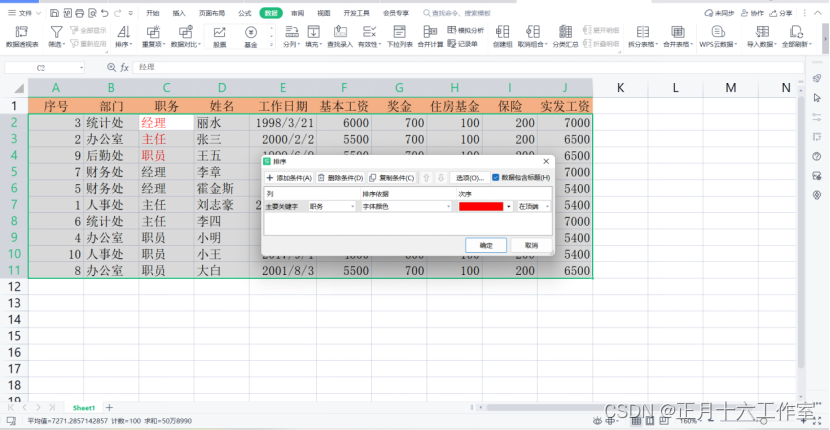
图3-4 勾选数据包含标题
4、实操案例
(1)公司发工资条给每个员工,要求每个工资条对应工资有对应数据,如图4-1所示。
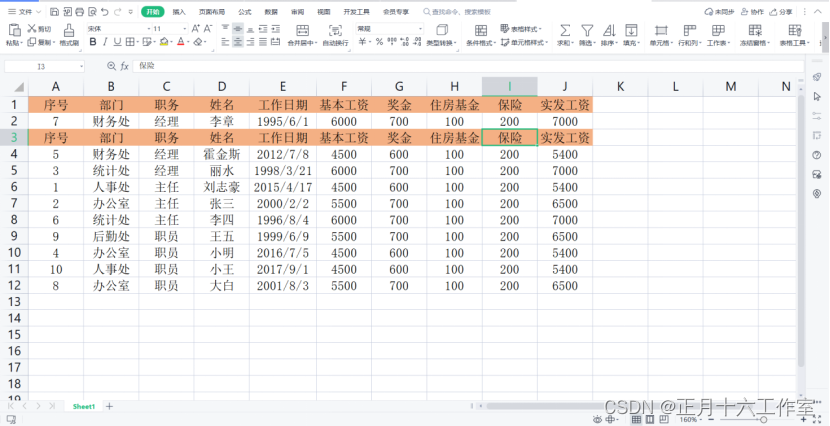
图4-1 数据图
(2)在原数据后方增加辅助列,如图4-2所示。
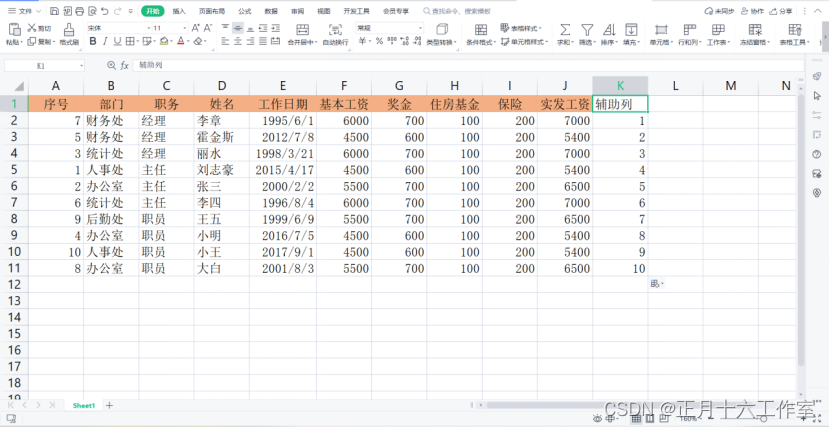
图4-2 增加辅助列
(3)复制辅助列粘贴到辅助列下方,如图4-3所示。
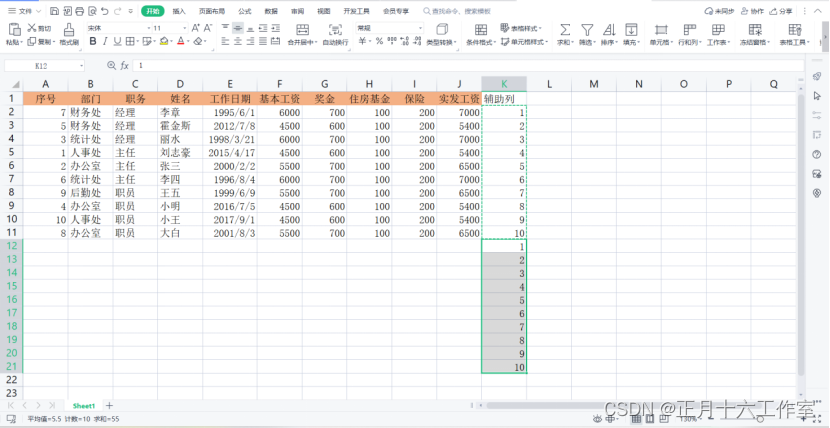
图4-3 复制粘贴到下方
(4)复制粘贴标题行到我们设置的空白区域,如图4-4所示。
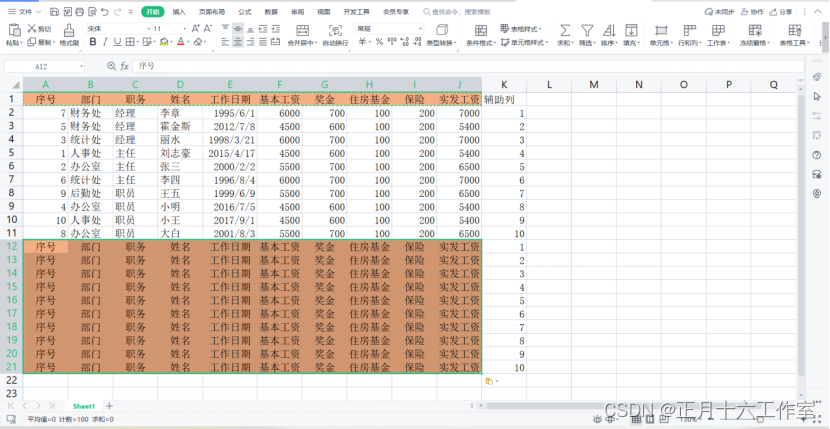
图4-4 复制到空白区域
(5)鼠标放在辅助列任意一个单元格内,单击【升序】,如图4-5所示。
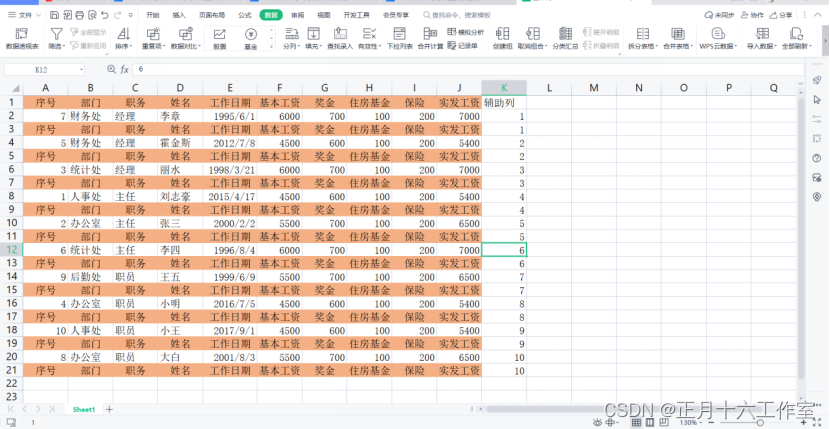
图4-5 单击升序
(6)完成后只需把辅助列删除和把多余的标题行删除,如图4-6所示。
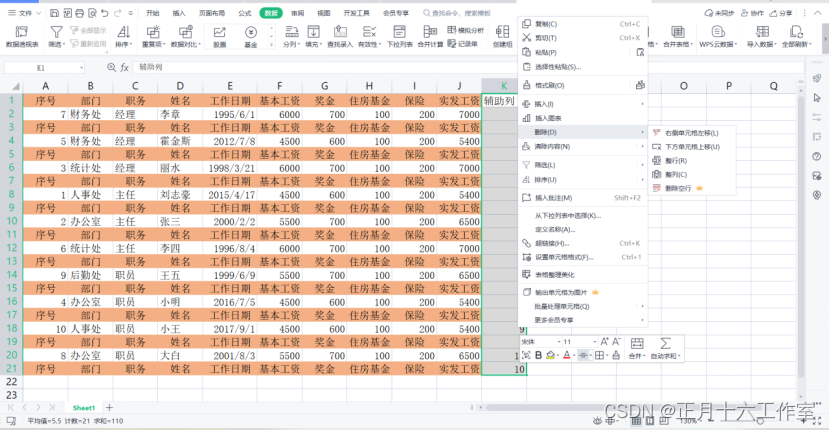
图4-6 把多余的删除
5、案例练习一
要求:将图5-1按产品编号进行排序,次序为A1-A2-A3…
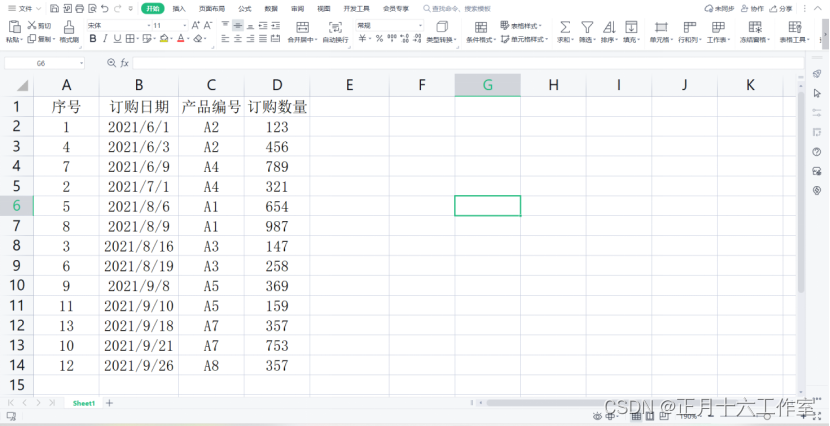
图5-1 按编号排序
方法一:通过公式函数增加辅助列
(1)通过公式函数增加辅助列,添加一列辅助列,在辅助列下方单元格内输入公式函数=LEFT(C2,1)&TEXT(RIGHT(C2,LEN(C2)-1),"000") 如图5-2所示。
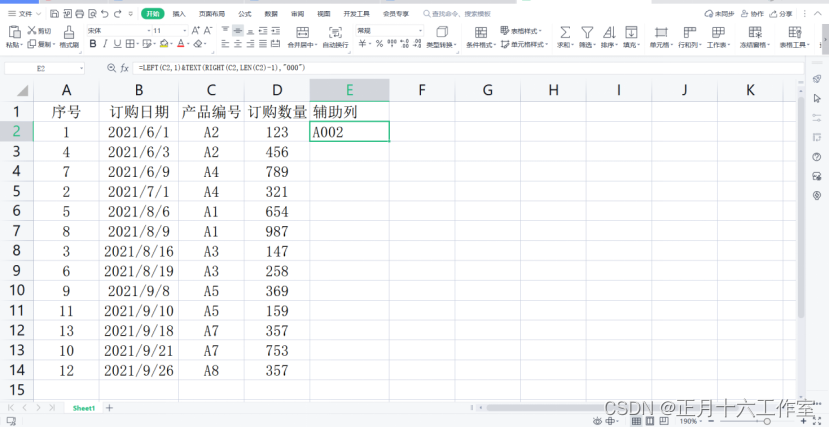
图5-2 输入公式函数
(2)在单元格输入函数后,下拉编号,如图5-3所示。

图5-3 下拉编号
(3)然后鼠标放在辅助列任意单元格内,单击【升序】,完成后如图5-4所示。
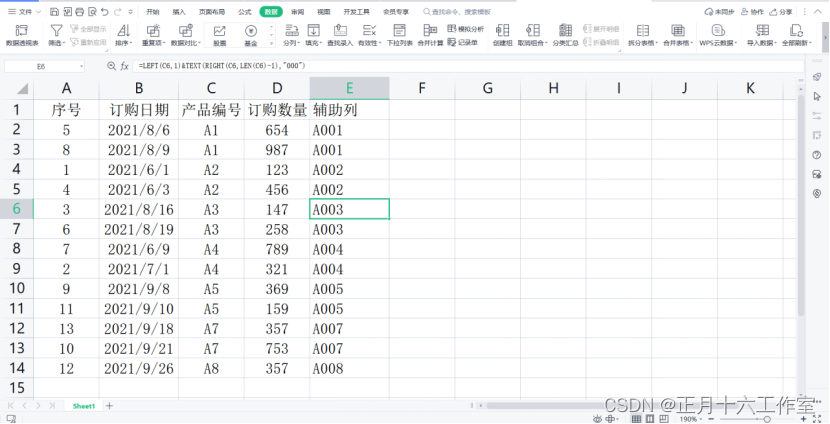
图5-4 单击升序
方法二:用辅助列加分列的方法
(1)选中【产品编号】单元格,单击【分列】,单击【固定宽度】,如图5-5所示。
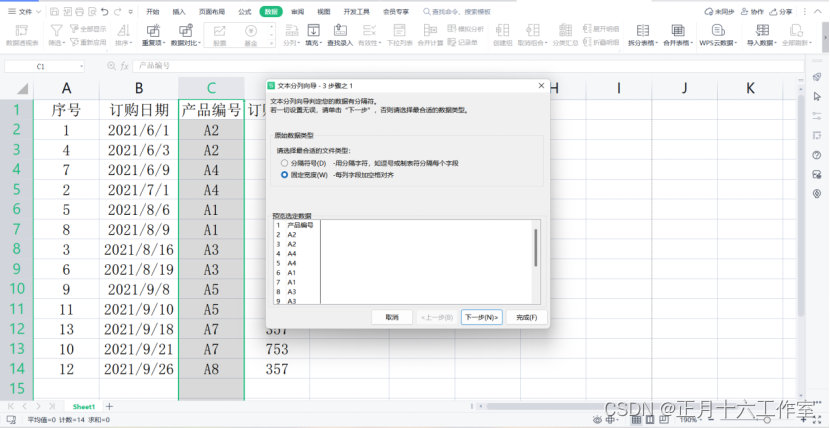
图5-5 点击固定宽度
(2)选择固定宽度将产品编号中字母和数字分列开。如图5-6所示。
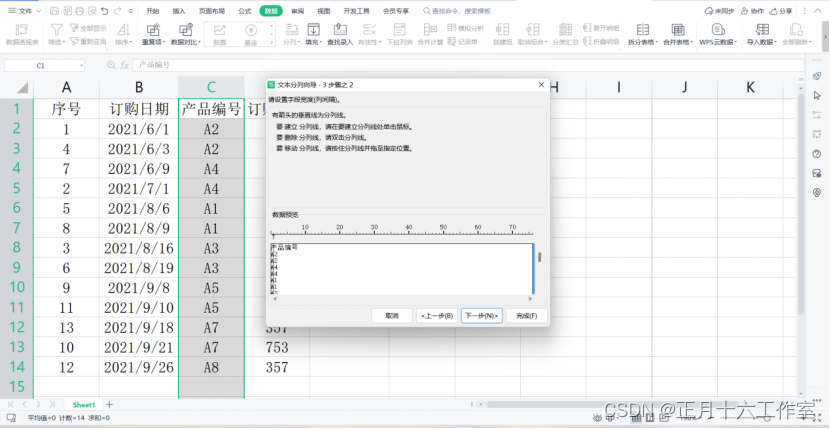
图5-6 把字母和数字分列开
(3)接着把数据显示到后方的辅助列中,如图5-7所示。
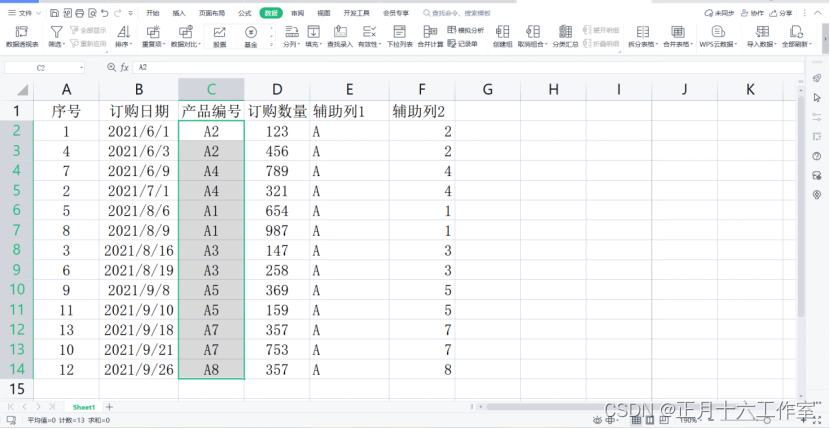
图5-7 显示到后方
(4)然后选择【排序】,输入关键字排序,第一个关键字选辅助列1(字母开头),第二个关键字选辅助列2,然后单击【确定】即可完成排列,如图5-8所示。
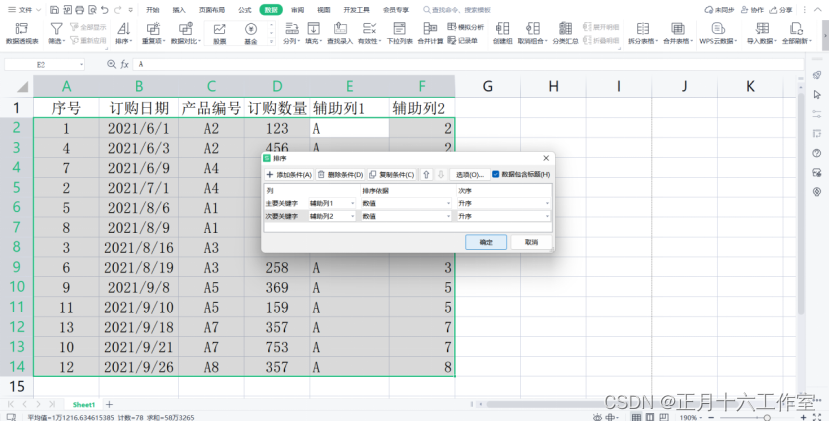
图5-8 完成排列
6、案例练习二
要求:单独显示每个产品最新的订购情况
(1)先将原数据复制粘贴在空白单元格中(这样能保持原有数据)如图6-1所示。
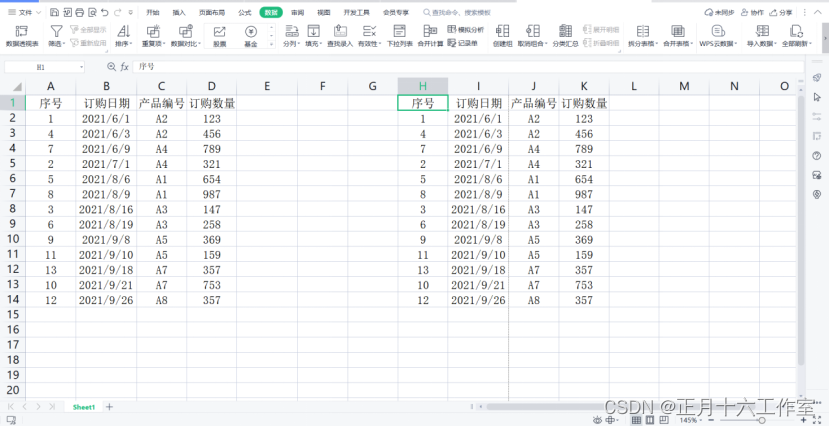
图6-1 复制到空白区域
(2)按订购日期做一次降序(因为要得出最晚订购日期),如图6-2所示。
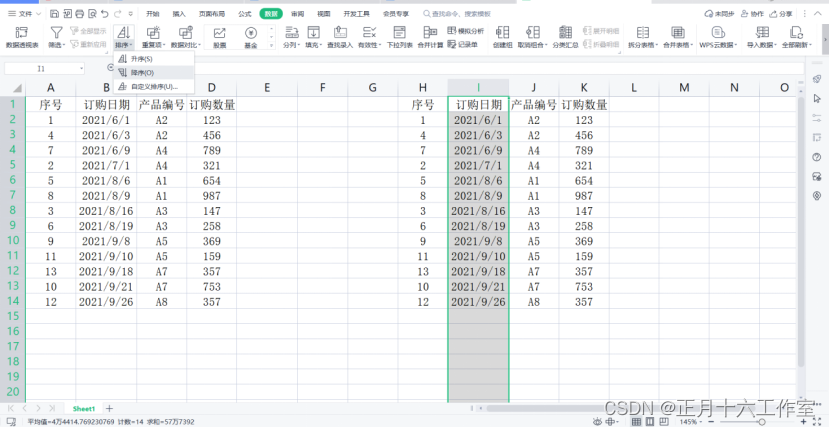
图6-2 按订购日期做排序
(3)然后单击【数据】选项卡下的【删除重复项】,将序号,日期,和订购数量取消勾选,只留下编号(因为要求是每个产品只留下一条记录)如图6-3所示。
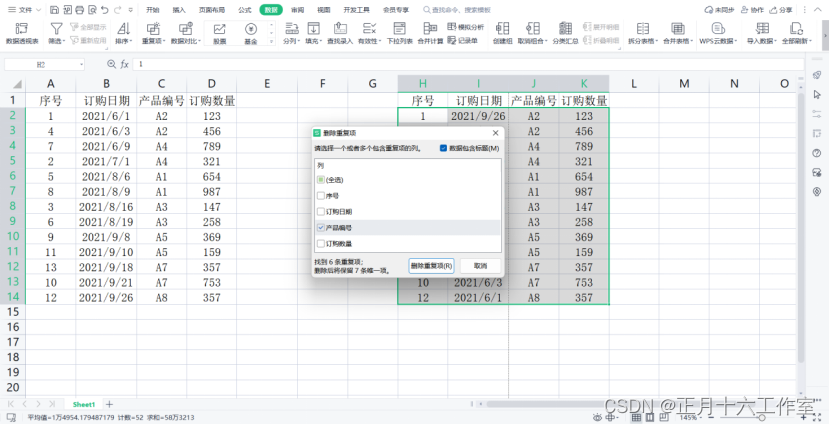
图6-3 只留下编号
(4)单击【确定】,如图6-4所示。
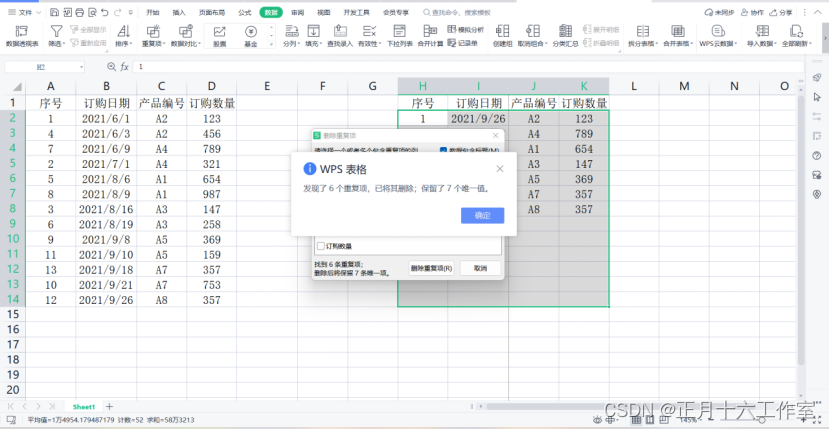
图6-4 单击确定
(5)最终得出的结果如图6-5所示。
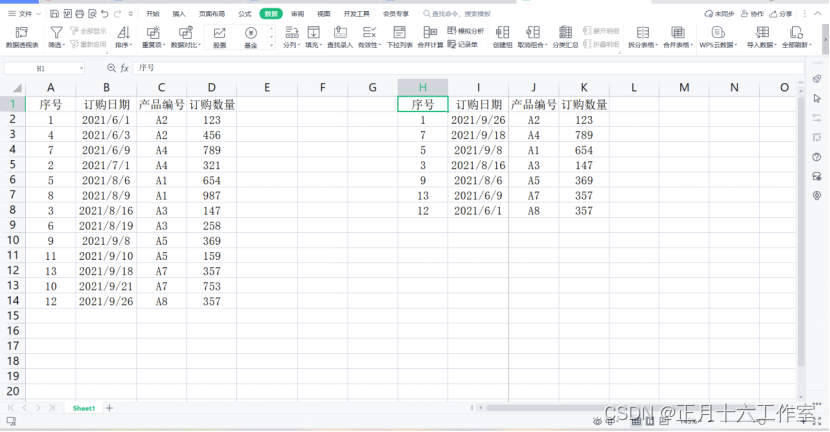
图6-5 最终结果
制作成员: 卢明瀚
排版: 何鹏辉
初审: 林浩如
复审: 二月二
