项目背景
当表格数据过大时,将其复制粘贴到PPT上时会显得插入的表格内容小、拥挤,使PPT看起来不美观。这个问题我们可以选择如下做法。
操作步骤
1、插入表格
(1)将所需要插入的表格关闭,单击PPT内的【插入】选项,单击【对象】选项,如图1-1所示。
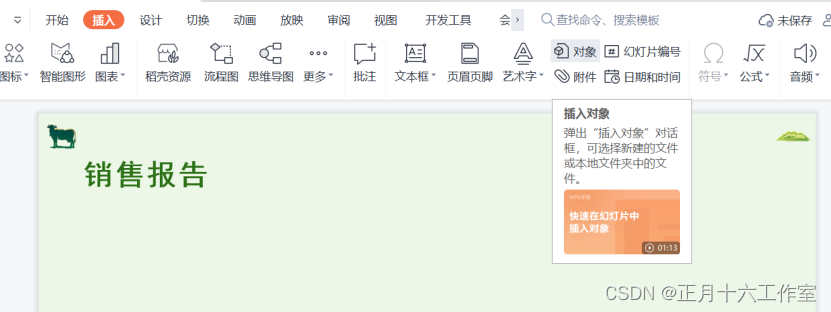
图1-1 选择【对象】
(2)单击【对象选项】,会弹出如图1-2所示的对话框,在弹出的对话框中选择【由文件创建】(默认为新建),如图1-3所示。
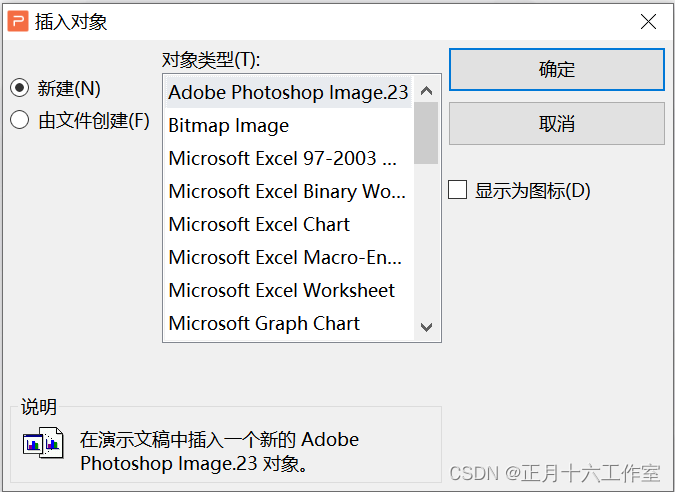
图1-2 插入对象界面
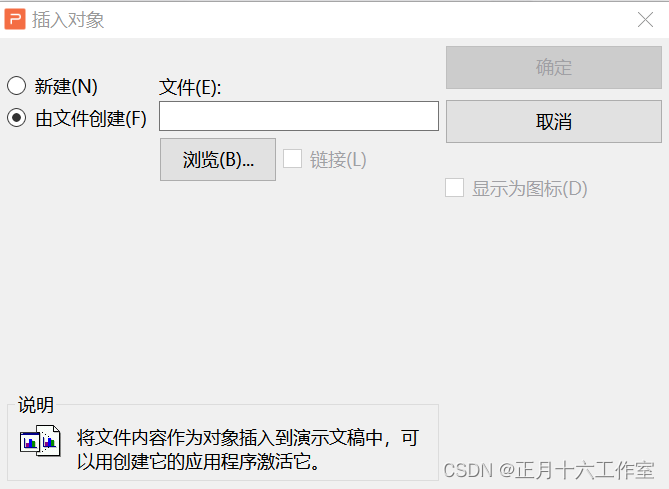
图1-3 选择【由文件创建】
(3)单击【浏览】,找到需要插入的表格文件,如图1-4所示。单击【打开】,会回到对话框,如图1-5所示。
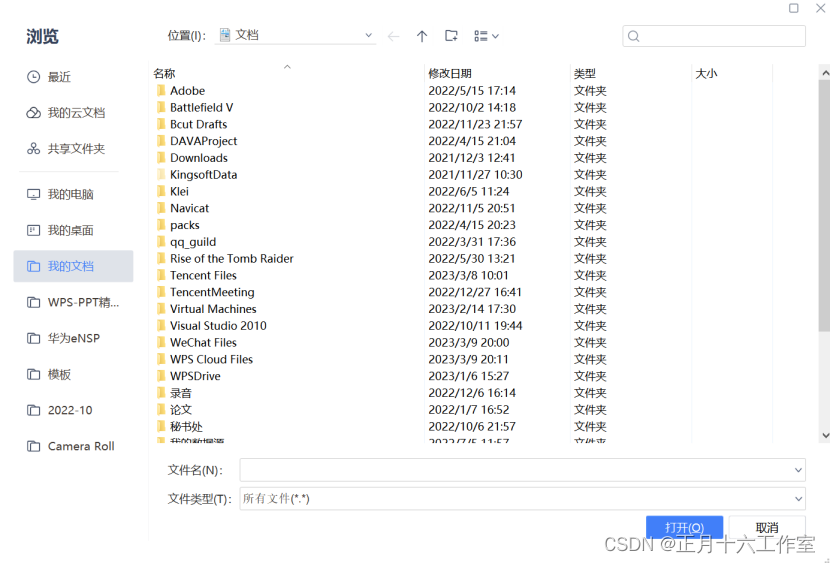
图1-4 选择表格文件
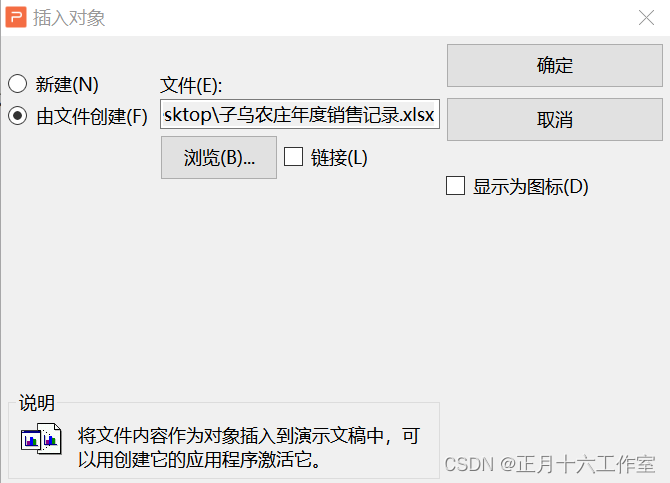
图1-5 选择好文件的效果图
(4)单击对话框右边的【显示为图标】选项,如图1-6所示。
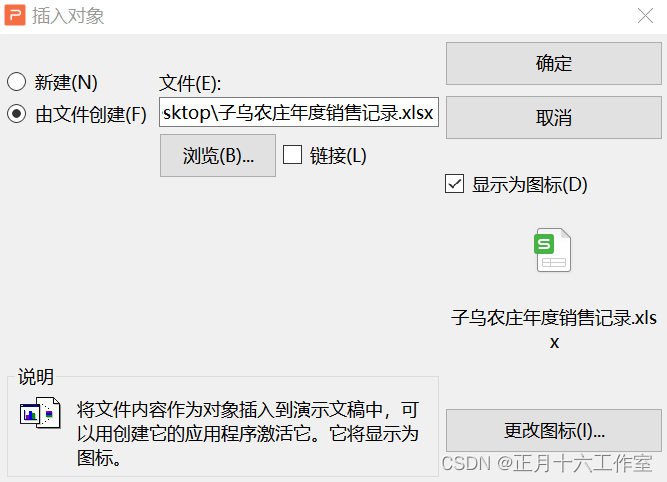
图1-6 单击【显示为图标】
(5)单击【更改图标】,会弹出新的对话框,如图1-7所示。在新的对话框内,可以对文件图标和标题进行更改,更改完成后,单击【确认】,就成功更改表格文件在PPT内的图标和标题,如图1-8所示。
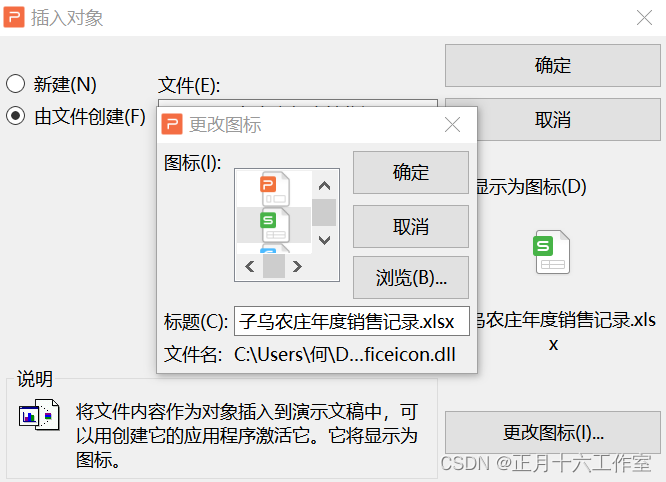
图1-7 更改图标
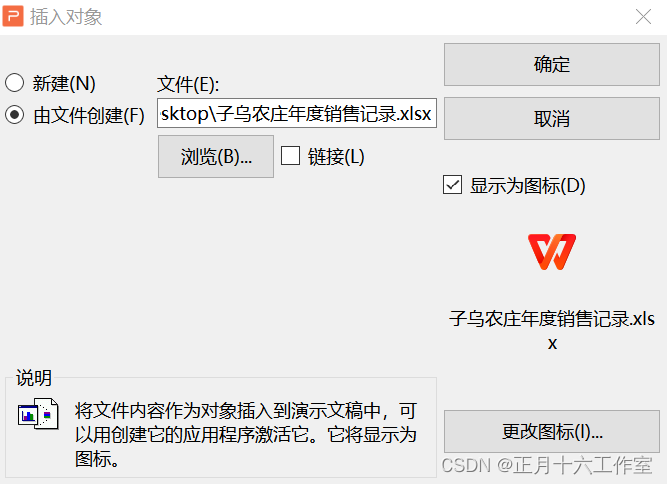
图1-8 更改图标后的窗口效果图
(6)单击确认后,幻灯片上会出现所需要插入的表格数据的图标,可以对其进行大小的调整,如图1-9所示。双击图标会进入到所需要的表格数据文件里,如图1-10所示。
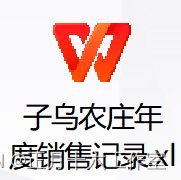
图1-9 表格数据的图标
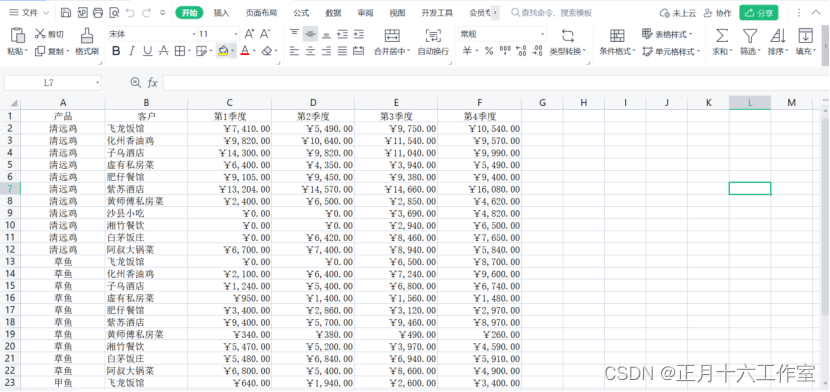
图1-10 双击进入后的效果图
2、实现放映功能
以上步骤实现了将所需表格嵌入到PPT的幻灯片上,但此时反映幻灯片后并不能对嵌入的表格进行动作,即无法在幻灯片反映时打开所需的表格,因此我们还需以下步骤:
(1)选中表格图标,单击【插入】选项卡,如图2-1所示。
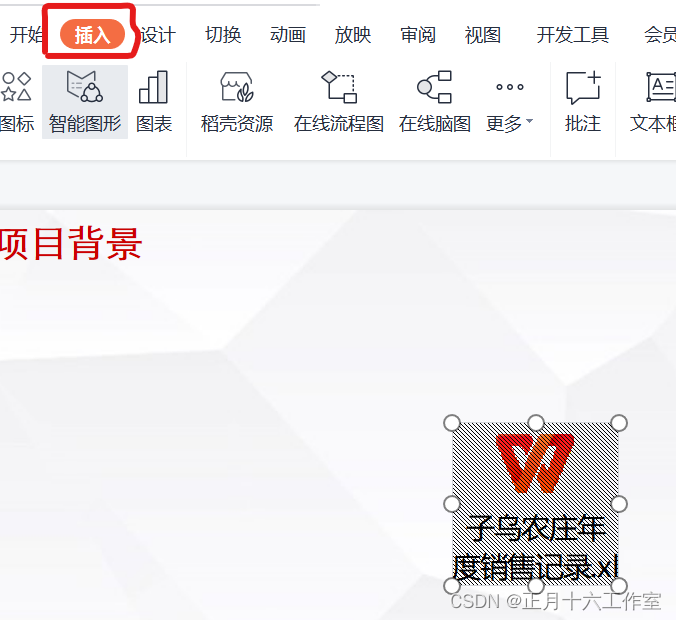
图2-1 选择【插入】选项卡
(2)在插入选项卡工具栏中,单击【动作】选项,如图2-2所示。

图2-2 选择【动作】
(3)单击【动作】选项后,会出现对话框,单击【对象动作】,单击【确认】,如图2-3所示。
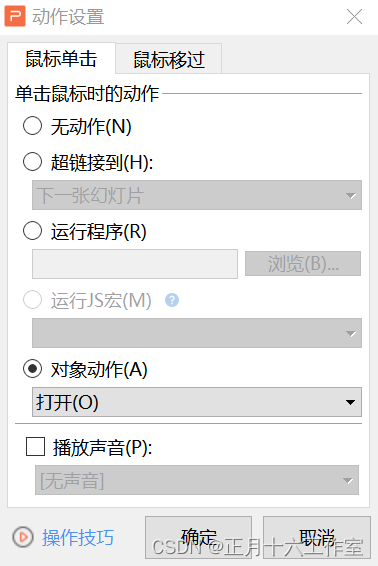
图2-3 单击【对象动作】
(4)放映幻灯片,单击幻灯片内的表格图标,可以在放映中打开所需的表格,如图2-4所示。

图2-4 实现在放映中打开表格
制作成员: 何鹏辉
排版: 何鹏辉
初审: 林浩如
复审: 玩具熊
