应用背景
在WPS里,筛选有两种,一种是筛选,另外一种则是高级筛选。
操作步骤
1、筛选
可以根据学号、准考证号、考场、总分和名次来进行数据的筛选,如图1-1所示。
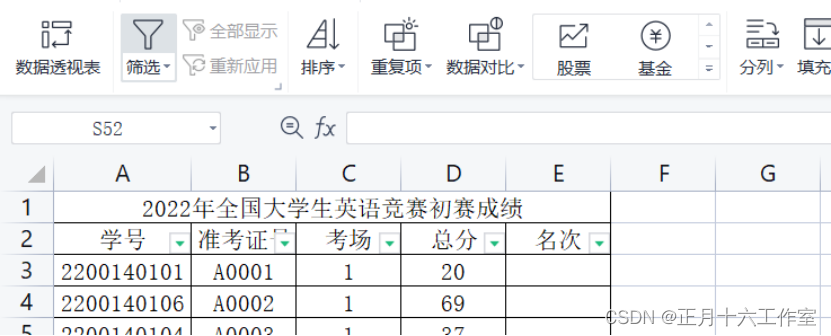
图1-1 筛选
- 1.1 若根据考场进行筛选,如图1-2、图1-3所示。
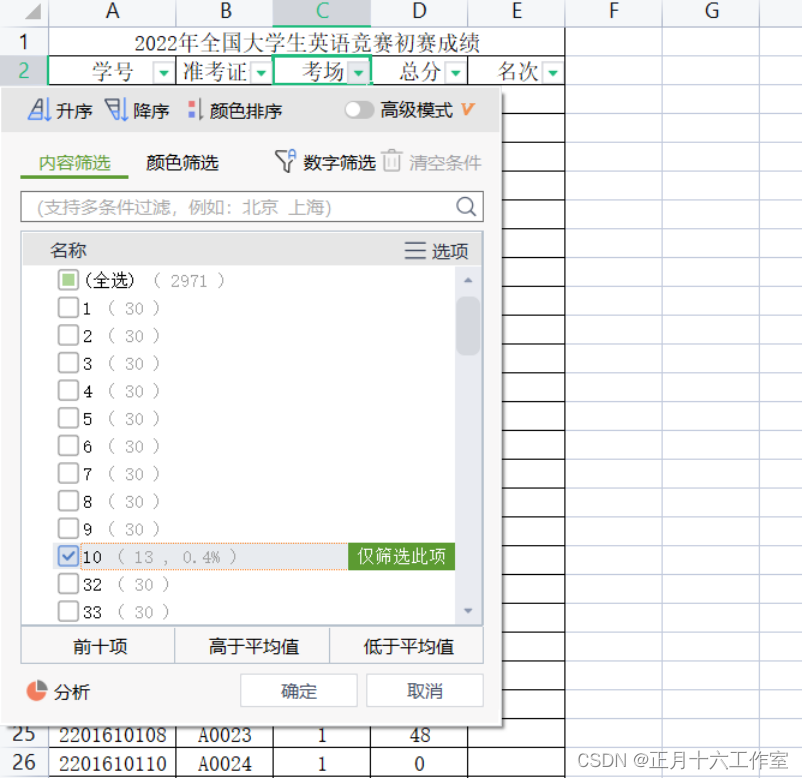
图1-2 选择“考场”进行筛选
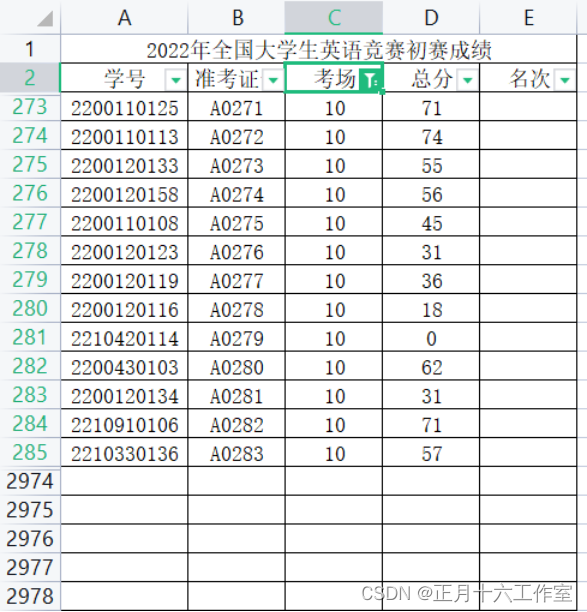
图1-3 选择“考场”进行筛选
- 1.2 若想要根据其他条件进行筛选,同理即可。
(1)若在此基础上再加条件,如对总分进行筛选,如图1-4、图1-5所示。
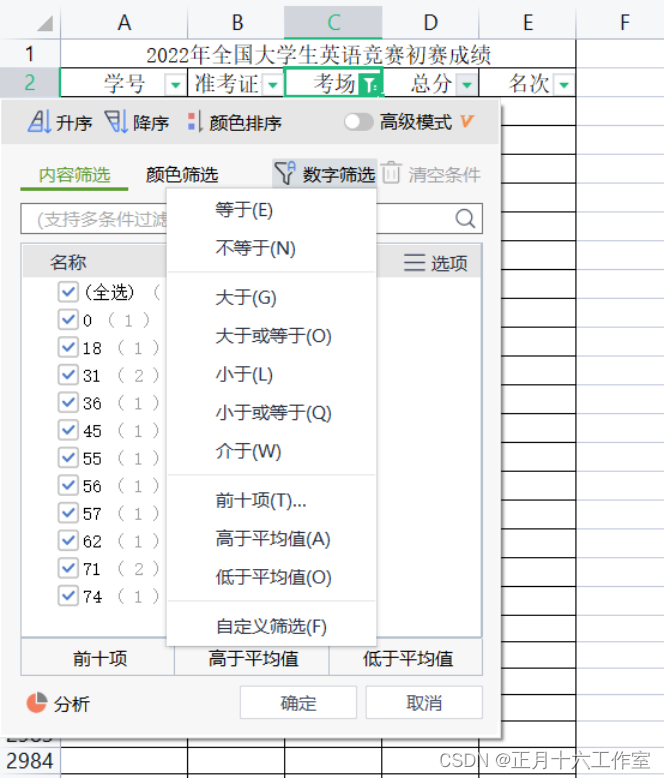
图1-4 另加条件

图1-5 另加条件
(2)筛选考场的基础上再进行数据筛选,如图1-6所示。
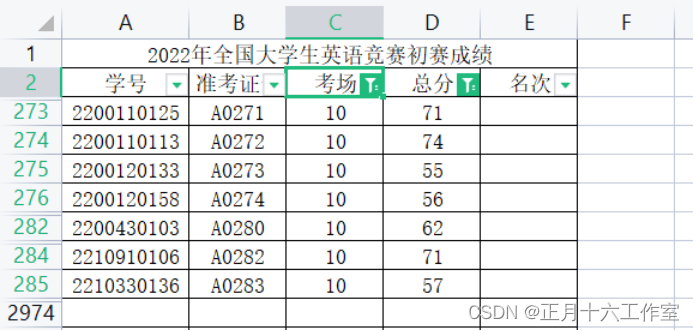
图1-6 多项数据筛选
(3)若修改了某个数据,如图1-7所示。
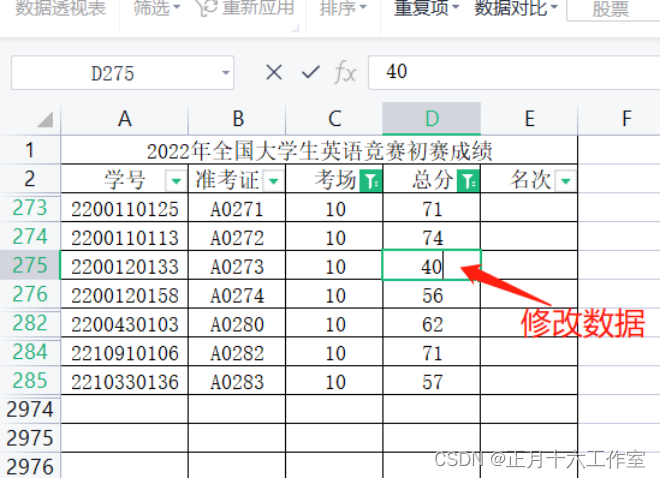
图1-7 修改数据
(4)只需点击【重新应用】即可,如图1-8所示。
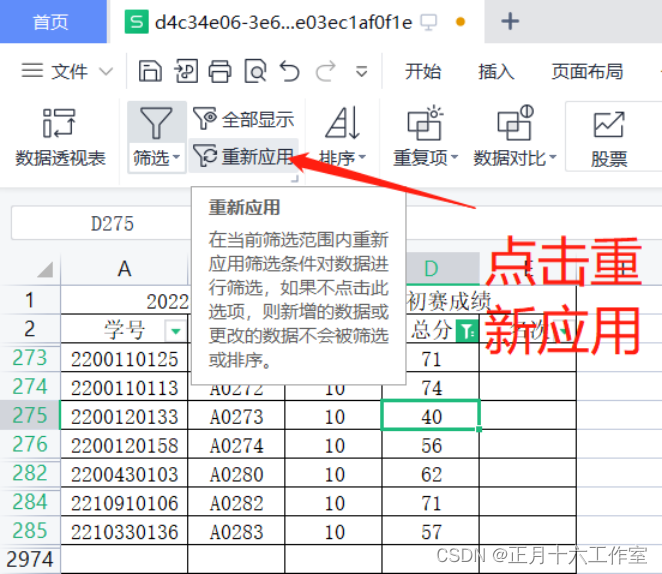
图1-8 【重新应用】
(5)会对当前的数据重新进行筛选,如图1-9所示。

图1-9 【重新应用】结果
(6)若对数据进行大部分的修改,也是不会影响到没被筛选的数据的,如图1-10所示,效果如图1-11所示。
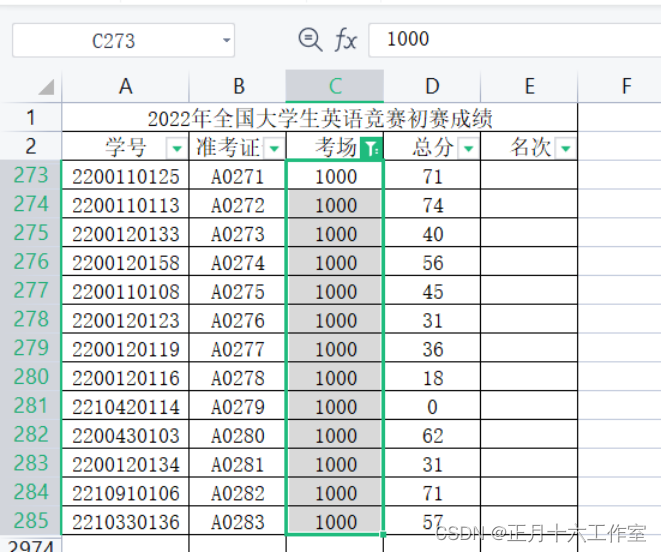
图1-10 修改多项数据
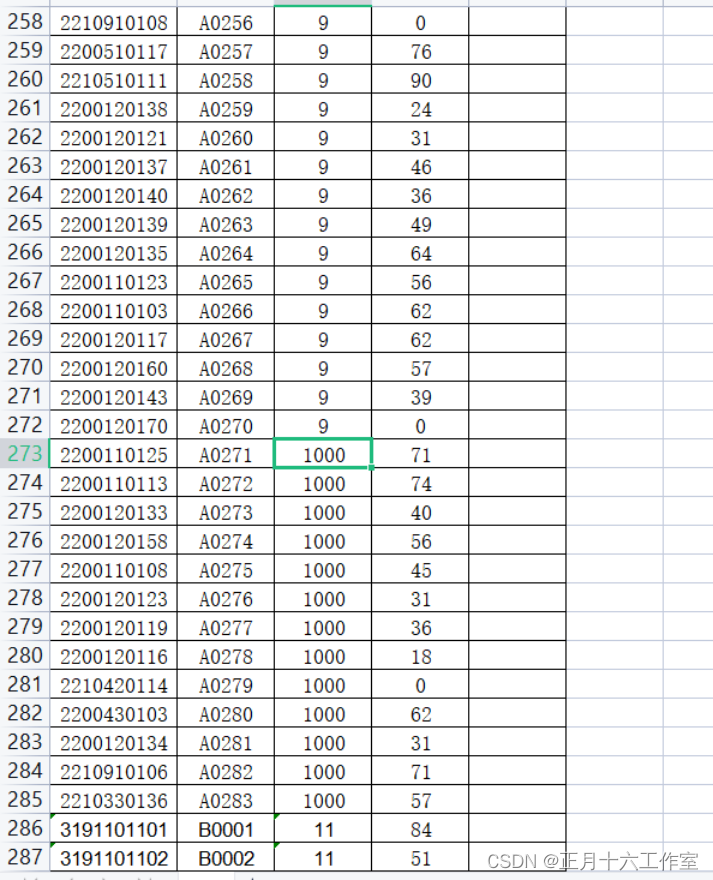
图1-11 查看数据修改后的结果
(8)还可以对数据进行定位,使得修改的数据更准确,不会影响到所隐藏的数据,如图1-12、图1-13所示。
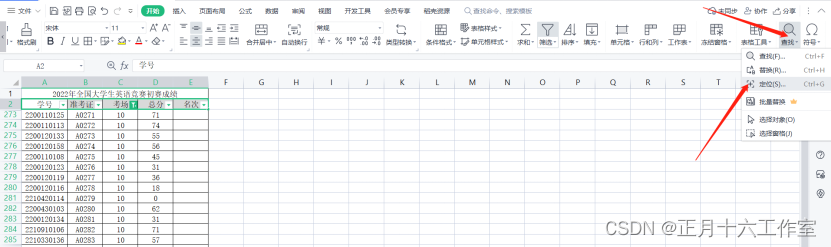
图1-12 对数据进行定位
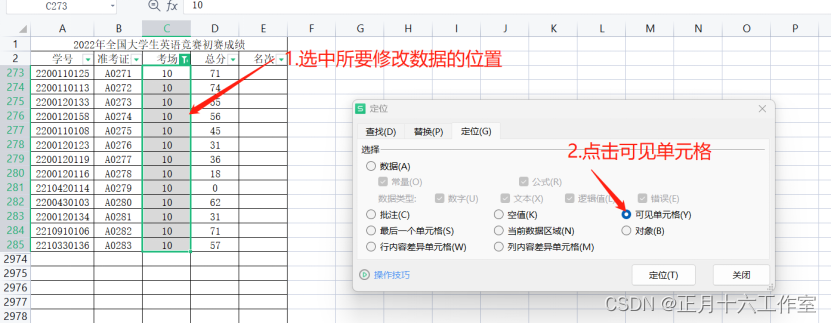
图1-13 对数据进行定位
(9)若表格之中有空白行,也可以使用筛选进行删除,如图1-14、图1-15所示,效果如图1-16所示。
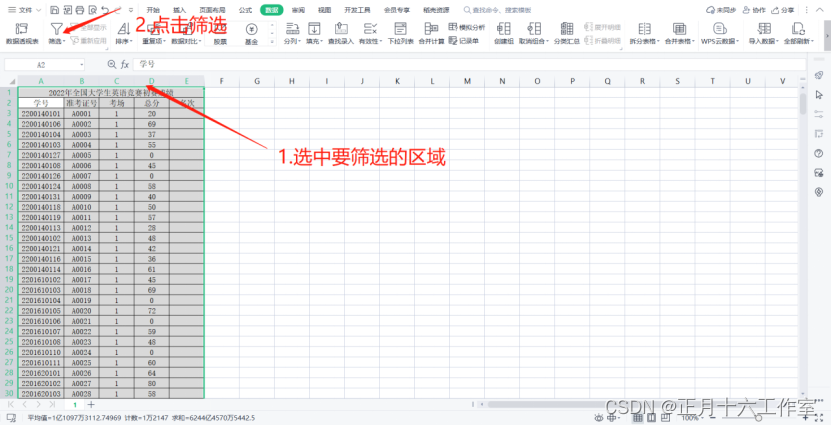
图1-14 筛选空白格
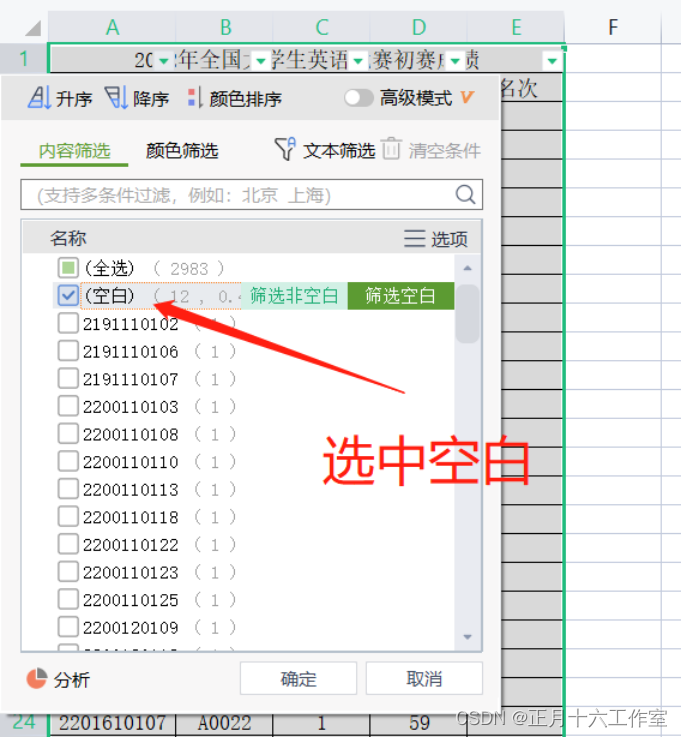
图1-15 筛选空白格
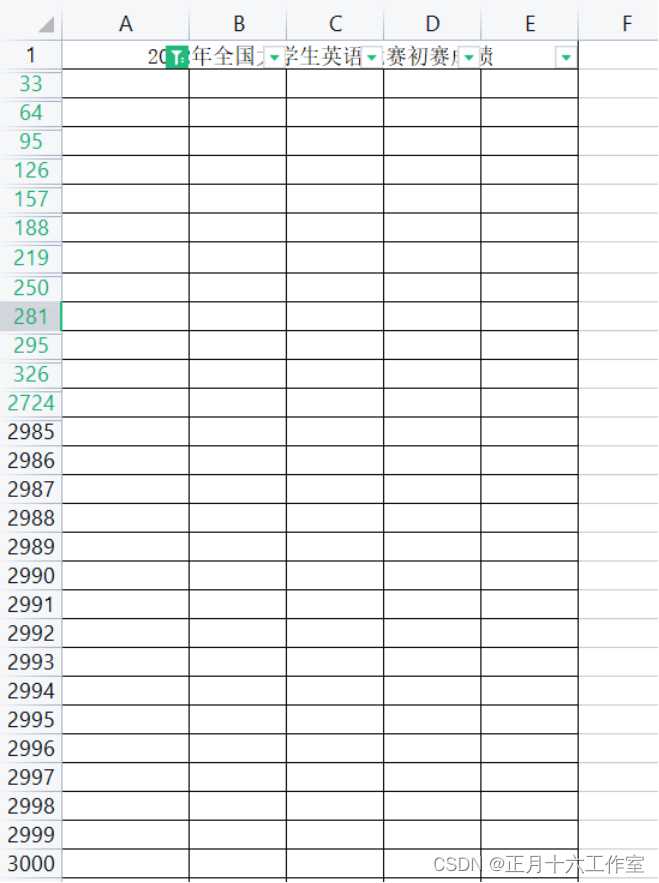
图1-16 筛选空白格结果
(10)筛选出来之后就可以对空白行进行删除。
2、高级筛选
(1)运用高级筛选,需要全选所筛选的列表区域,如图2-1所示。
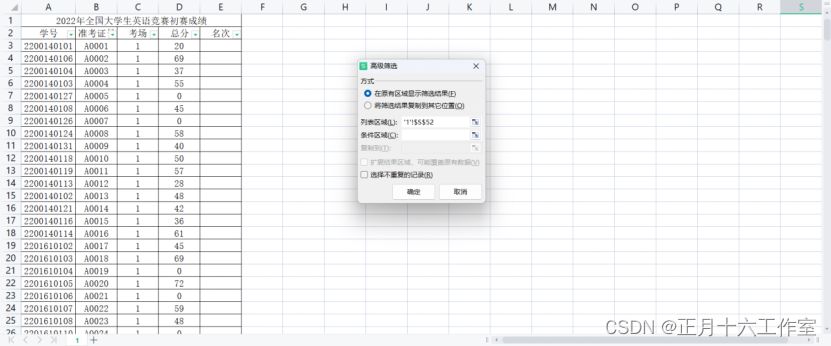
图2-1 运用高级筛选进行筛选
(2)可以将条件区域另外复制出来,也可以不复制出来,直接用现有的条件。
(3)可以选中在原区域上显示所筛选的结果,也可以复制到另外的位置来显示所筛选的结果,如图2-2所示,效果如图2-3所示。
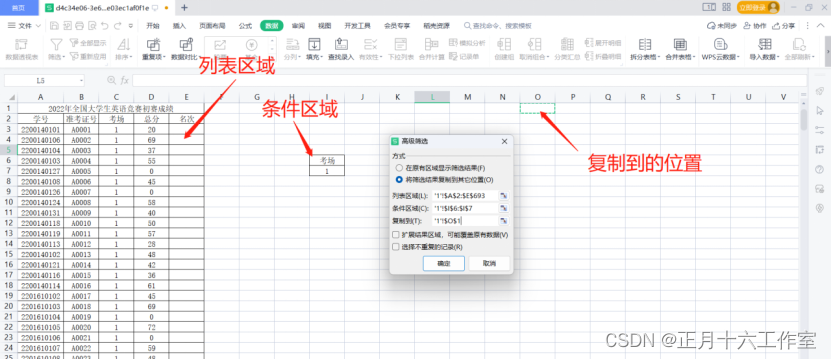
图2-2 其他位置显示筛选结果
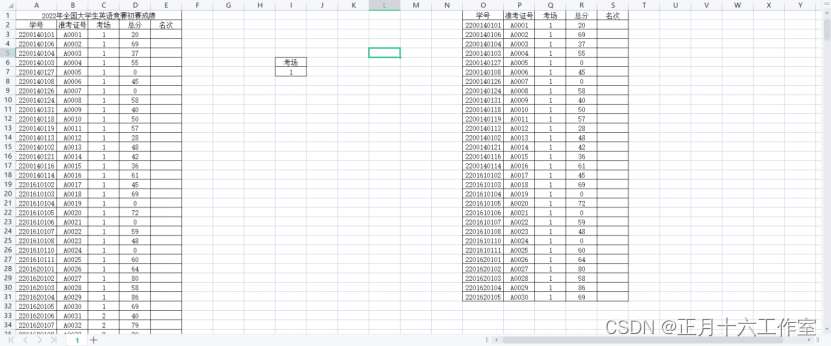
图2-3 筛选结果
- 2.1 还有以下几种情况:
2.1.1 同行表示并且,如图2-4所示,效果如图2-5所示。
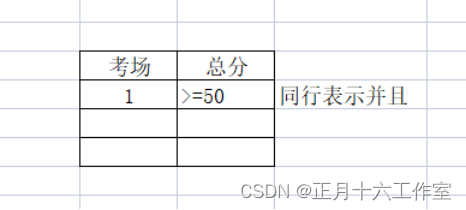
图2-4 同行表示并且
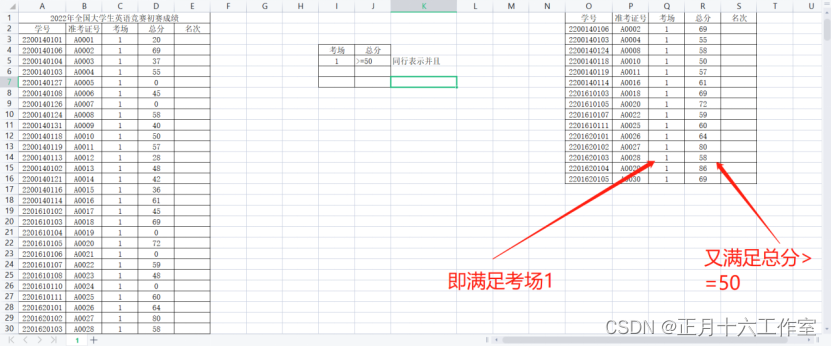
图2-5 筛选结果
2.1.2 不同行表示或者,如图2-6所示,效果如图2-7所示。
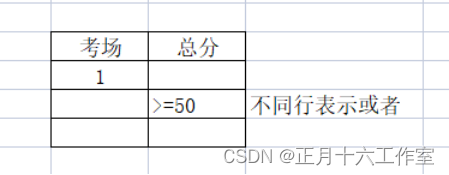
图2-6 不同行表示或者
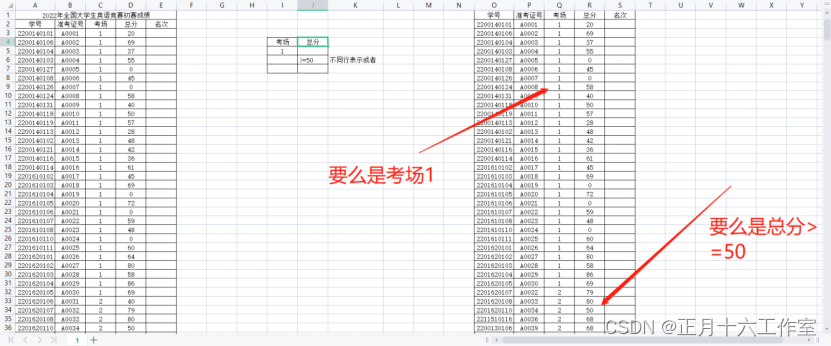
图2-7 筛选结果
2.1.3 空白表示所有,如图2-8所示,效果如图2-9所示。
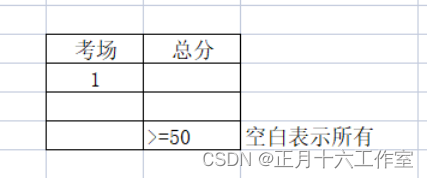
图2-8 空白表示所有

图2-9 筛选结果
(1)若只显示一些筛选后所需要的数据,隐藏不想要的数据。我们可以先将条件复制粘贴到一个位置,然后进行区域的选择,如图2-10所示。
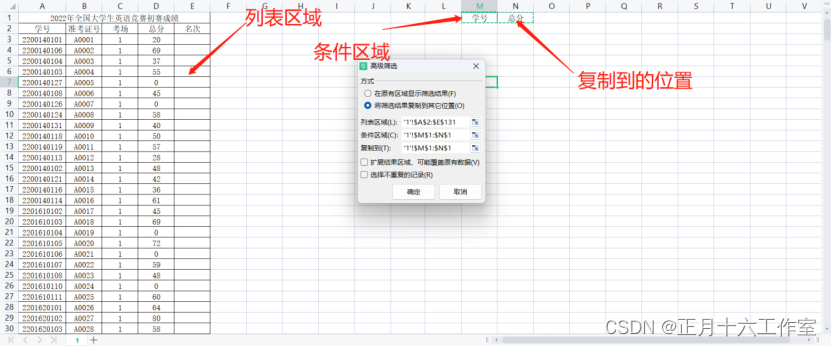
图2-10 筛选需要的数据
(2)将复制到的位置与条件区域一致,效果如图2-11所示。
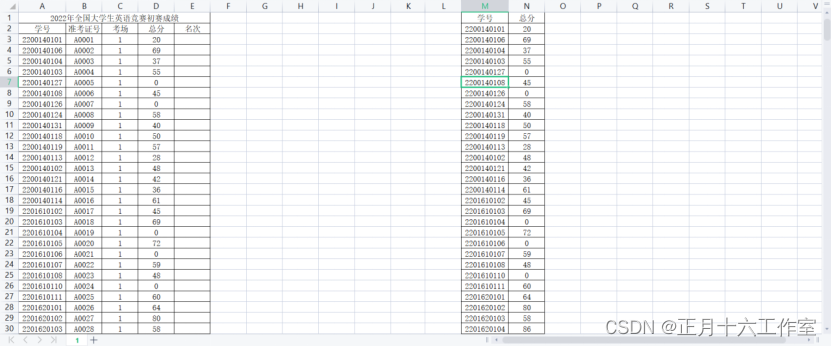
图2-11 筛选结果
(3)这样就不需要我们再去删除不需要的数据,直接将想要的数据筛选出来。
制作成员: 苏明权
排版: 林浩如
初审: 何翠婷
复审: 二月二

-150x150.jpg)