应用背景
在制作ppt时通常会遇到需要在每一页ppt中修改页脚和幻灯片编号的操作,那如何在每一页修改幻灯片编号和页脚呢?
操作步骤
1、为幻灯片添加时间、幻灯片编号和自定义页脚
首先单击工具栏中的【插入】选项,选择【页眉页脚】,然后再选择【日期和时间】、【幻灯片编号】以及想要自定义的页脚,最后点击【全部应用】即可。操作如图1-1所示。
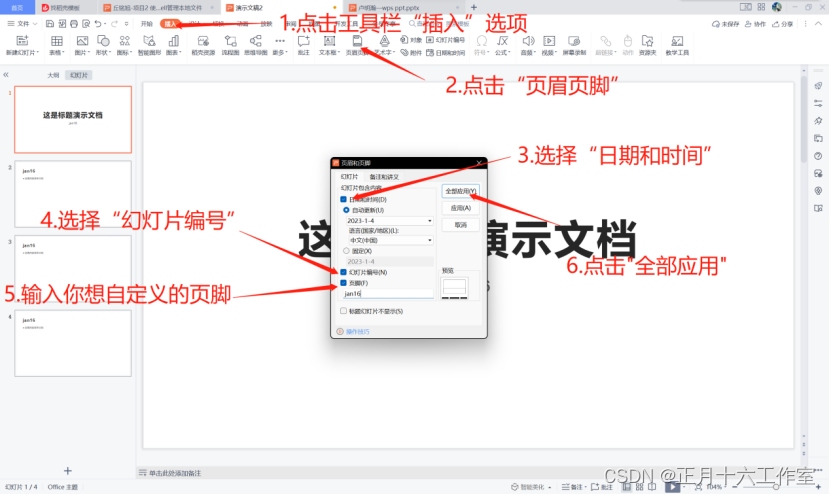
图1-1 为幻灯片底部添加时间、编号、页脚
幻灯片下方已经成功显示出时间、页脚、编号。如图1-2所示。

图1-2 添加后的效果
2、设置标题幻灯片不显示编号
单击【插入】工具栏中的【页眉页脚】选项,单击【标题幻灯片不显示】,最后单击【全部应用】即可。操作如图2-1所示。
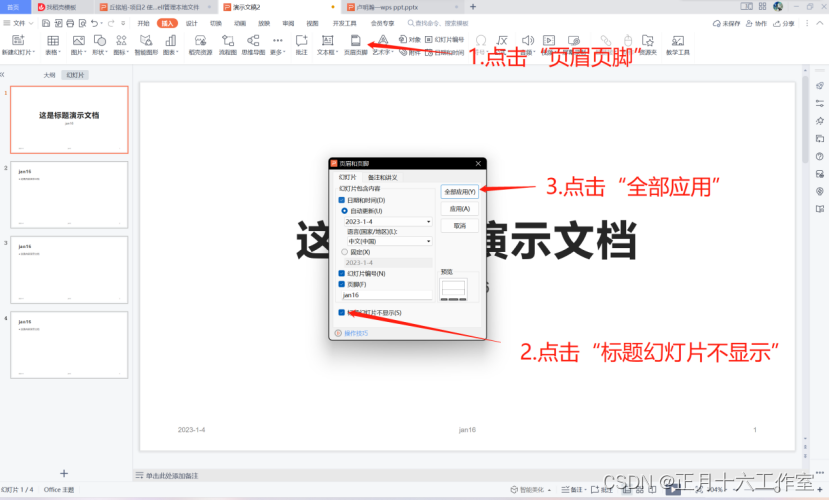
图2-1 标题幻灯片不显示页脚
成功消除标题幻灯片页脚,如图2-2所示。

图2-2 删除后的效果
3、将所有幻灯片页脚的字体颜色改为红色
首先单击【视图】工具栏,单击【幻灯片母版】,选中所需更改的幻灯片版式,然后选择想要修改的部分并右键,单击红色之后退出母版。操作如图3-1所示。
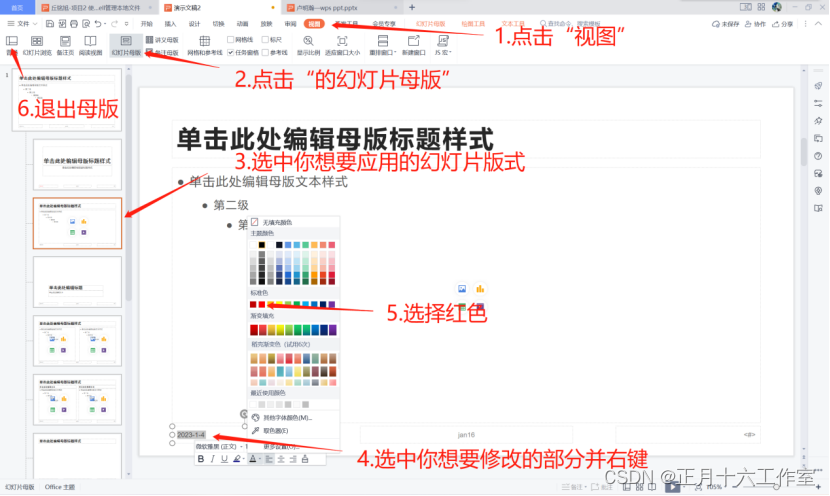
图3-1 为幻灯片页脚添加颜色
所有幻灯片的该部分页脚颜色都已经修改为红色。如图3-2所示。
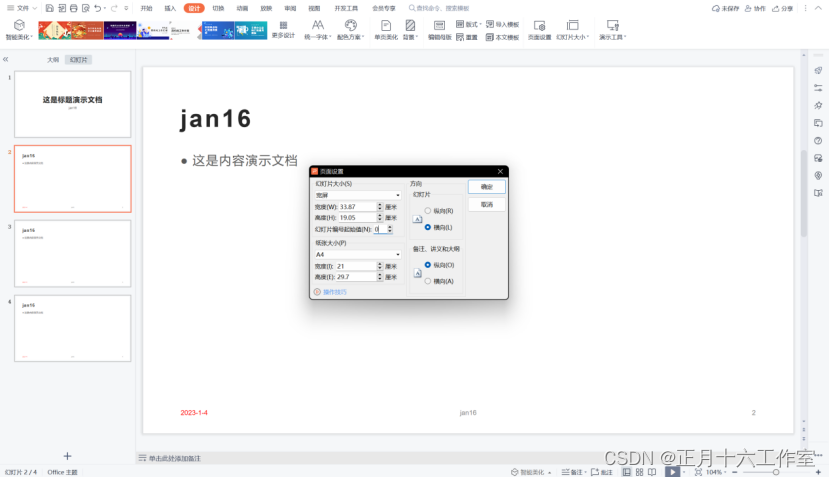
图3-2 添加颜色后的效果
4、将第一张内容幻灯片编号设置为“1”
因为我们将第一页标题幻灯片的页脚删除了,但是第二页内容幻灯片的编号依然是从“2”开始。将幻灯片设置为以“1”为始的操作如图4-1所示。首先单击【设计】工具栏,然后单击【页面设置】,将“编号初始值”设置为“0”,最后选择确定。
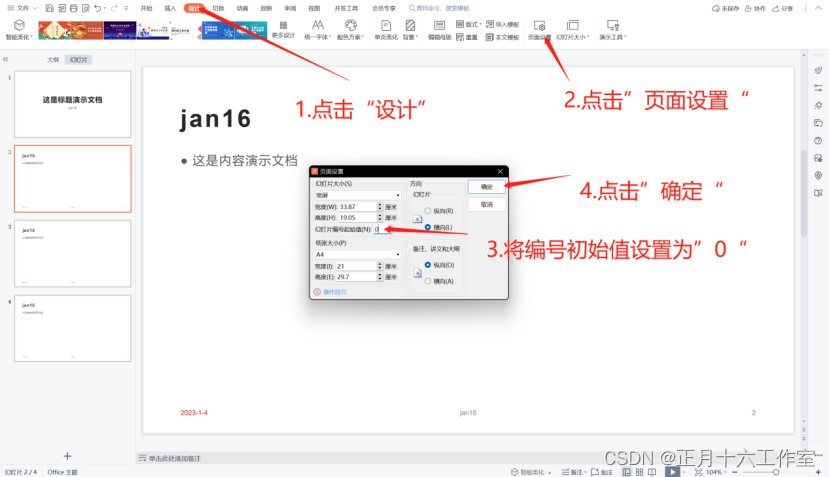
图4-1 将第一页幻灯片编号设置为‘1’
可以看到编号成功设置为以“1”为始。如图4-2所示。
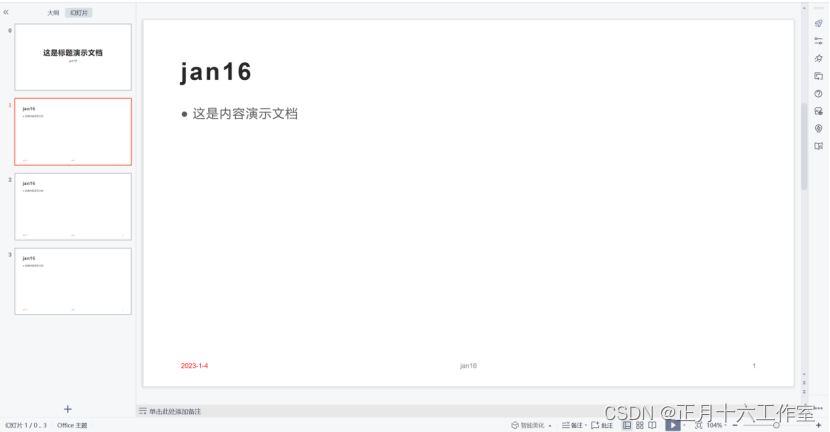
图4-2 设置后的效果
制作成员: 丘铭旭
排版: 丘铭旭
初审: 林浩如
复审: 玩具熊

-150x150.jpg)